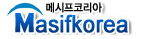PPT 표지 디자인 워드아트 타이틀 만들기
페이지 정보

본문
구글 워드아트 문서는 방대한 기능 모음과 사용 편의성으로 널리 알려져 있습니다. 종종 간과되는 기능 중 하나는 그림 도구에 조용히 중첩된 워드 아트를 삽입하는 기능입니다.이 무료 Word 아트 도구를 사용하면 일반 문서를 시각적으로 더 매력적인 작품으로 바꿀 수 있습니다. 다소 숨겨진 드라이브 기능을 찾을 수 있는 곳 과 워드아트 사용 방법은 다음과 같습니다.구글 문서에서 워드 아트 만들고 삽입하는 방법구글 문서 웹 버전에서만 Word 아트를 삽입할 수 있으며 모바일 앱에서는 삽입할 수 없습니다. 브라우저에서 Google Docs를 열고 새 문서를 만들거나 Word 아트를 삽입하려는 문서를 엽니다.메뉴 막대에서 삽입 옵션을 클릭합니다.드롭다운 메뉴에서 그리기 옵션 위에 커서를 올려 워드아트 놓은 후 하위 메뉴에서 새로 만들기를 선택합니다.3. 그리기 창이 나타납니다. 그릴 수 있는 체크보드와 헤더 메뉴에 여러 옵션이 표시됩니다. 작업을 클릭한 다음 메뉴에서 Word art를 선택합니다.4. 다음으로, 나타나는 텍스트 상자에 Word 아트로 바꾸고 싶은 텍스트를 입력합니다. Shift + Enter를 눌러 여러 줄을 추가할 수 있습니다. 워드아트 저장할 준비가 되면 Enter를 누릅니다.5. 이제 텍스트가 체크보드에 Word 아트로 표시됩니다. 그런 다음 머리글 메뉴의 옵션을 사용하여 색상, 테두리 두께 등을 변경하는 등 사용자 지정할 수 있습니다. Word 아트 사용자 지정이 완료되면 저장 및 닫기를 클릭합니다.그러면 Word 아트가 Google Docs 문서에 삽입됩니다.텍스트에 맞춰 워드 아트 워드아트 정렬하기Word 아트가 주변 텍스트와 상호 작용하는 방식은 약간 까다로울 수 있으며, 때로는 바람직하지 않은 레이아웃 이동을 일으킬 수 있습니다. 워드 아트를 텍스트와 함께 배치하는 데 사용할 수 있는 몇 가지 옵션이 있습니다.줄에: 이 옵션은 기본 옵션이며 Word 아트가 텍스트에 쓰여진 문자와 동일하게 동작하게 합니다. 텍스트 워드아트 줄에 바로 위치합니다.텍스트 래핑: 이렇게 하면 텍스트가 Word 아트를 감싸도록 할 수 있습니다. 즉, Word 아트는 그대로 유지되고 주변 텍스트는 이에 맞춰 조정됩니다.텍스트 나누기: 이 기능을 사용하면 Word 아트가 문서에서 장벽 역할을 하게 됩니다. 텍스트는 Word 아트 위에서 멈추고 아래로 계속됩니다.텍스트 뒤: 이것은 Word 아트를 워드아트 텍스트 뒤에 배치합니다. 이것은 워터마크와 같은 아트에 좋은 아이디어입니다. 그러나 Word 아트와 텍스트 사이에 충분한 대비가 있는지 확인하세요.텍스트 앞: Word 아트를 텍스트 앞에 배치합니다.이러한 옵션은 문서에서 워드 아트를 클릭하면 나타나는 메뉴에서 찾을 수 있습니다올바른 포장 옵션을 선택하면 문서의 시각적 의미에 큰 영향을 미칠 수 있으므로 워드아트 신중하게 선택하세요.문서에 시각적 잠재력을 더하세요Google Docs는 다른 많은 기능 외에도 워드 아트로 창의적인 잠재력을 제공합니다. 이를 통해 사용자는 일반 텍스트를 시각적 요소로 변환하여 필요할 때 중요한 세부 사항에 주의를 기울일 수 있습니다.제공되는 줄바꿈 옵션을 사용하면 문서의 내용을 염두에 두면서 Word 아트를 적절한 위치에 배치할 수 워드아트 있습니다.#구글문서 #워드아트 #삽입하는방법 #컴초모
- 이전글카드깡 수수료 업체 결정하기 24.08.13
- 다음글효성동 뉴서울 5차 33평형 아파트 인테리어 데코크로스디자인 24.08.13
댓글목록
등록된 댓글이 없습니다.